Using your gittins.id.au email account
So you just got set up with a new gittins.id.au email account, and need to know how to use it. This short page is for you.
About
Any Australian Gittins' is welcome to a free, "lifetime" email account at gittins.id.au. The service is provided free so as such, if you have any problems with it etc you are entitled to your money back and nothing else. If you are interested in this service contact Ashley to get it organised. Assuming you have already done so and been given a username and password, the rest of this document is for you, read on...
Webmail
You can access your gittins.id.au email account on the web, without needing to use an email client at all, if you wish. This means you can
easily check your email while you are away from home, at an internet cafe, at work or whatever. Click here to access webmail.
Quick Settings
If you know how to set up your email client and just need the settings, here you go:
Account TypeEither IMAP or POP, your choice
Incoming Server (Imap or POP3)mail.gittins.id.au
Outgoing Server (SMTP)Use your ISP's outgoing server
UsernameJust the username part (eg, for ashley@gittins.id.au the username is "agittins")
PasswordAs sent to you when first signing up
Outlook Express
The steps for setting up using Outlook Express, in POP3 mode. This example uses the account "ashley@gittins.id.au", you will need to substitute your own username where applicable.
- In Outlook Express, select the Menu items "Tools", "Accounts..."
- Click "Add", "Mail..."
- Enter your name in "Display Name", eg: "Ashley Gittins"
- Click "Next"
- Enter your email address. Eg: "ashley@gittins.id.au"
- Click "Next"
- You can choose to use IMAP services, where your emails are stored on the server,
or you may use the more common POP3 service, where the emails are downloaded to
your computer and not stored on the server. Use POP3 if unsure. - For the "Incoming Mail" setting, enter "mail.gittins.id.au"
- For the "Outgoing mail (SMTP) server" setting, use the server address given to
you by your ISP. For example, with bigpond use "mail.bigpond.com" - Click "Next"
- The account name is the part of your email address before the @ sign. eg, for
ashley@gittins.id.au the username is "ashley" - The password will have been given to you already, enter it here.
- Tick "Remember password" for convenience if the computer is in a trusted location.
- Click "Finish"
- If there is more than one account listed in the box and you would like to use your
gittins.id.au account as your mail email account, click on the "mail.gittins.id.au"
account we just created, then click "Set as Default" - Click "Close"
If you chose "IMAP" then you should now see a new set of folders on the left-hand side of Outlook. If you chose "POP3" then nothing will seem any different. Click on "Send/Receive" in the toolbar to download any new messages.
You should now be ready to send a test message to Ashley so that you can confirm everything is set up correctly.
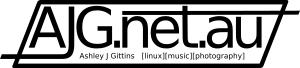





Add new comment